13 個 Win 電腦錄影程式大放送!一鍵輕鬆錄製電腦螢幕超實用
電腦螢幕錄影程式眾多,不知道該怎麼選擇好?推薦你使用 FonePaw 螢幕錄影大師!它能夠無限時長進行錄影,支援自訂錄影區域以及對錄製的影片進行編輯,完美相容 Win/Mac 雙系統,還有免費版可以試用,操作簡單,穩定又安全!
時下電腦螢幕錄影已經是許多人都會接觸應用到,像是電腦應用程式教學、遊戲記錄、視訊會議記錄等等,電腦錄影程式也是五花八門。最近許多網友都在討論說不知道哪些 Windows 電腦螢幕錄影程式比較好用,應各位小夥伴的需求,筆者也搜羅了 13 款時下最夯、而且超實用的 Win 螢幕畫面錄製工具,助力你免費錄影電腦螢幕!事不宜遲,快快繼續往下閱讀吧!
十三個電腦錄影程式詳細大比拼
網路上適用 Windows 10/11 的免費螢幕側錄軟體以及線上工具各式各樣,究竟該如何挑選呢?為了能夠更直觀對比,筆者也在此列出了表格以方便大家參考,快來選一款心水的工具進行詳細了解吧。
| 畫質 | 錄製時長 | 錄製聲音 | 追蹤滑鼠 | 推薦指數 | |
| FonePaw 螢幕錄影大師 |
原始無損 | 無限制 | ✔️ | ✔️ | ⭐⭐⭐⭐⭐ |
| Bandicam | 最高 4K | 免費版10 分鐘 | ✔️ | ✔️ | ⭐⭐⭐ |
| ScreenPal | 最高 1080P | 免費版 15 分鐘 | ✔️ | ❌ | ⭐⭐ |
| ShareX | 無法得知 | 無限制 | ✔️ | ✔️ | ⭐⭐⭐ |
| EaseUs | 原始無損 | 無限制 | ✔️ | ❌ | ⭐⭐⭐ |
| CyberLink | 最高 1080P | 無限制 | ✔️ | ❌ | ⭐⭐ |
| OBS | 原始無損 | 無限制 | ✔️ | ❌ | ⭐⭐⭐ |
| Snagit | 最高 1080P | 建議不超過 1h | ✔️ | ❌ | ⭐⭐⭐ |
| PassFab | 最高 2K | 無限制 | ✔️ | ✔️ | ⭐⭐⭐ |
| Filmora | 最高 1080P | 無限制 | ✔️ | ✔️ | ⭐⭐ |
| Ezvid | 無法得知 | 一次最多 45 分鐘 | ✔️ | ❌ | ⭐⭐ |
| Flixier | 720P | 免費版 10 分鐘 | ✔️ | ❌ | ⭐⭐ |
| RecordScreen.io | 無法得知 | 無限制 | ✔️ | ❌ | ⭐⭐ |
1. FonePaw 螢幕錄影大師【絕佳首選】
優點:可以免費無限時錄影、錄製畫質超清無浮水印、操作簡單、內建多種實用功能
缺點:需要安裝軟體到電腦
價格:月費版 NT$ 546/月、年費版 NT$ 1260/年、終身版 NT$ 2368.1
FonePaw 螢幕錄影大師是一款專業的螢幕錄影軟體,免費錄製電腦一切畫面且不限時長。它能錄製高質量的電腦螢幕、網路攝像頭畫面、系統聲音和麥克風聲音,還提供記錄滑鼠鍵盤操作、即時畫面編輯、一鍵截圖等 20+ 種錄影功能,內建多種錄影模式適用場景多,幾乎能夠滿足日常生活中的所有錄影需求。
超優亮點功能一覽:
-
內建實用錄影模式一鍵免費開錄,錄影時長沒有限制
-
錄製電腦畫面的同時可錄製電腦聲音,高清同步無延遲
-
錄影時可追蹤滑鼠位置、放大特寫、即時添加文字/圖示/線條等
-
支援自訂影片/音訊匯出質量與格式,檔案大小自己選
-
提供定時錄影功能,自動開始/停止錄製無需長時間守在電腦前
-
雙系統支援,完美相容包括 Windows 10、11 以及 Mac 各電腦版本
這款軟體用起來絲滑流暢,只需 3 步就能實現 Windows 11 電腦錄影或 Win 10 螢幕錄製。
第 1 步:啟動 FonePaw,點選「視頻錄影」模式。如需設定錄影音檔匯出路徑、格式、質量等參數可前往程式主介面右上角「≡」>「設定」。

第 2 步:在準備介面中你可自訂錄影區域/視窗、開啟 Webcam、選擇音訊來源等。若需要錄製聲音,建議先進行試音及開啟麥克風增強/降噪功能。設定完成後點擊「REC」即可開始錄製。
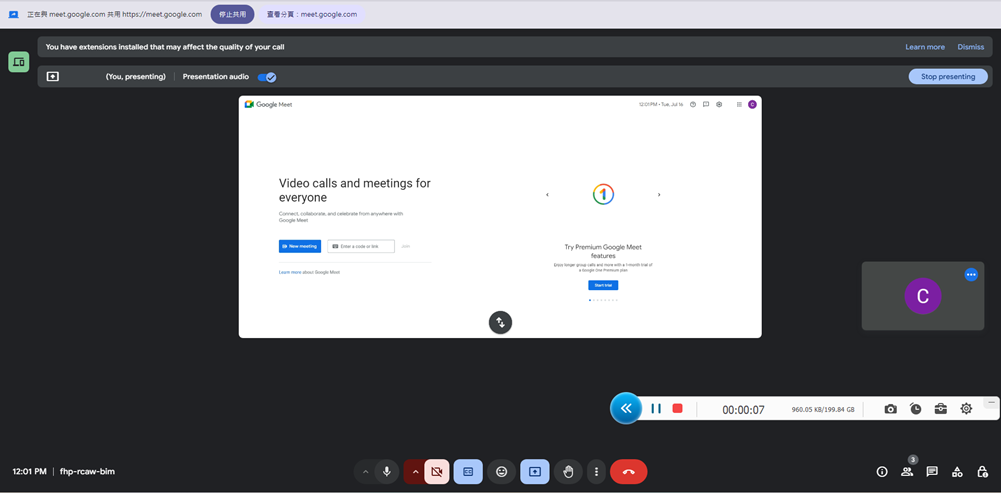
 小貼士:
小貼士:
-
想要開啟 FonePaw 定時錄影,可點擊軟體下方功能欄設定自動停止時間或計劃任務,定時自動開啟/停止錄影。
-
錄影期間可即時添加文字、線條、圖示等,同時還能擷取螢幕畫面。
第 3 步:錄製完畢後點擊「停止錄影」按鈕,並點擊「保存」將錄影檔匯出至電腦。你也可以直接在程式內預覽並播放錄製好的影片。
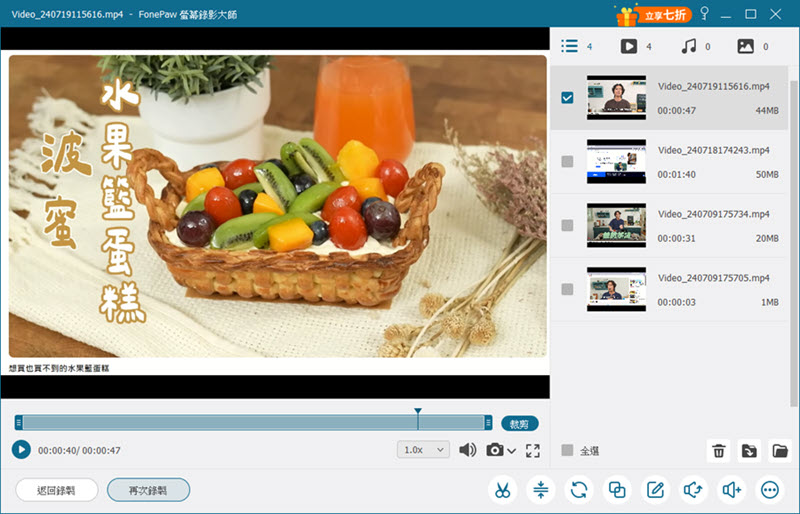
有了 FonePaw 螢幕錄影大師,人人都可在 Win 電腦上快速實現錄影、錄音,輕鬆製作個性化的教學影片、遊戲短片、視訊會議記錄、線上課程等。透過它錄製的影片檔和音訊檔都能完美保留原始質量不失真,錄影檔也無任何浮水印遮擋。同時它還是一款支援定時錄影錄音的 APP,在你忙碌的同時也能留住精彩的影片,省力又省心。
2. Bandicam
優點:介面簡潔、提供多種錄製模式、能長時錄影、支援自訂格式與質量
缺點:僅支援 Windows、錄影檔可能會不同步、免費版僅能錄 10 分鐘且帶浮水印
價格:個人年費版約 NT$ 1084.35/年、個人終身版約 NT$ 1465.80/年
Bandicam 也是一款專業的 Windows 螢幕錄影軟體,它提供螢幕錄影模式、遊戲錄製模式和 HDMI 錄製模式。其中最受歡迎的是遊戲錄製模式,它能擷取使用 DirectX/OpenGL/Vulkan 圖形技術的遊戲。這款軟體在操作方面不算複雜,除了基本的錄影功能,還提供定時錄製、即時添加標記、跟隨滑鼠等進階功能。
不過,Bandicam 免費版只能使用簡單的錄影功能,僅能錄製 10 分鐘的影片且帶有很大的浮水印。另外匯出的影音檔也常出現音畫不同步的狀況,需要用戶進一步剪輯調整。
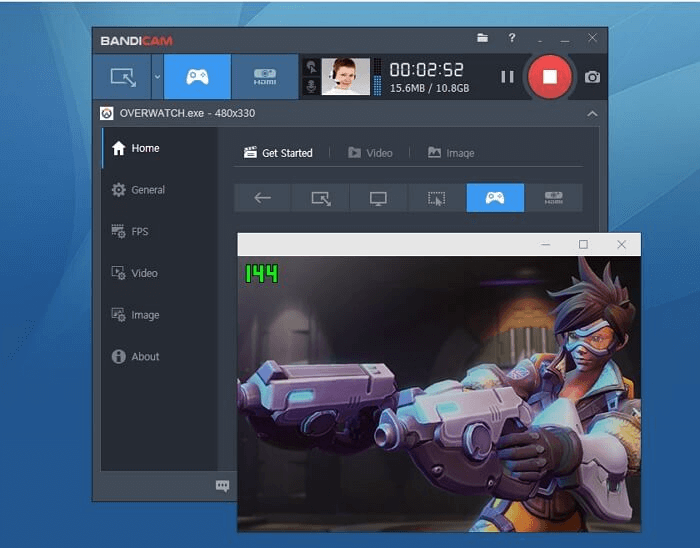
3. ScreenPal
優點:操作簡單、有免費試用版、能夠收錄麥克風、能夠進行影片編輯
缺點:需要安裝應用程式、免費試用版有局限,如輸出有水印等
價格:個人 DELUXE 版約 NT$98/月、個人 PREMIER 版約 NT$196/月、個人 MAX 版為 NT$261/月
ScreenPal 是一款線上的螢幕錄影軟體,它支援 Win10 電腦錄影以及 Win 11 螢幕畫面錄製,擷取螢幕、編輯相片、編輯影片等,並且在錄影的同時能夠錄下麥克風音頻,適用於 Windows、Mac、Phone、Android 和 Chromebook。它還提供了免費版本給用戶試用,但免費版的錄影時間僅有 15 分鐘且不支援編輯影片,只適合想要錄影的時間不長且不需要剪輯的用戶。
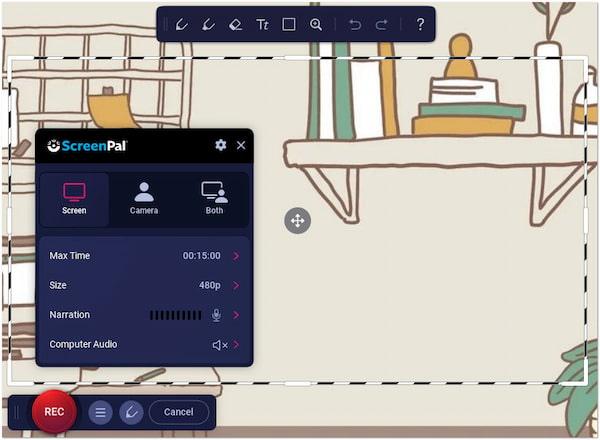
4. ShareX
優點:能進行螢幕錄製及截圖、可將錄影檔案上傳至雲端、支援全屏、窗口、滾動擷取等多種螢幕擷取方式、支援最新的 Win 11 系統
缺點:需要安裝應用程式、不支援視訊鏡頭錄影、不能進行遊戲錄影、功能多操作但操作比較繁瑣
價格:免費
ShareX 是一款集螢幕截圖、螢幕錄影於一身的電腦錄影程式,支援 Win 10/11 在螢幕錄影的同時也能夠錄下音頻, 還能夠透過螢幕錄影輸出為 Gif。它還能將錄下來的影片、照片檔案儲存在雲端服務器,還能夠透過生成 URL 鏈接進行分享,並且它使用完全免費。不過需注意的是,這款工具的操作介面相對比較複雜,用戶需要花點時間去仔細瞭解使用。
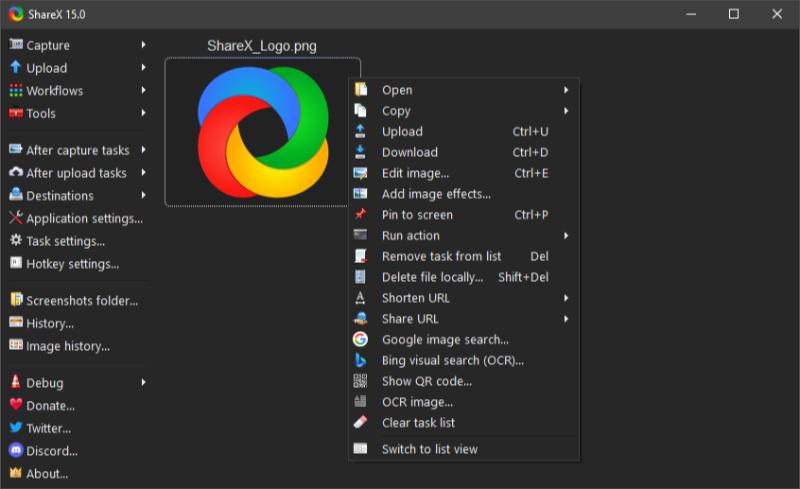
5. EaseUs RecExperts
優點:操作介面簡單、支援自訂錄製區域、能匯出多種格式的檔案、可自動開啟及關閉錄影
缺點:需安裝應用程式、免費版僅能儲存 1 分鐘的影片,且功能較為侷限
價格:月費版約 NT$ 651/月、年費版約 NT$ 1303/年、終身版約 NT$ 2281
EaseUs RecExperts 是一款比較多人推薦的電腦螢幕錄影工具,網路上也有不少關於 EaseUs 電腦錄影程式的評測。它支援自訂錄製區域,能夠在進行螢幕錄製的過程中同時錄下電腦音頻或麥克風聲音,能夠匯出 MP4、MOV、MP3 多種格式的檔案,也能夠對錄下的影片進行編輯。這款工具也提供了免費試用版,它能滿足基本的 Win 用戶螢幕錄影需求,但免費版僅能夠儲存 1 分鐘的影片檔案,如果是願意訂閱它的會員的朋友其實也可以嘗試一用。
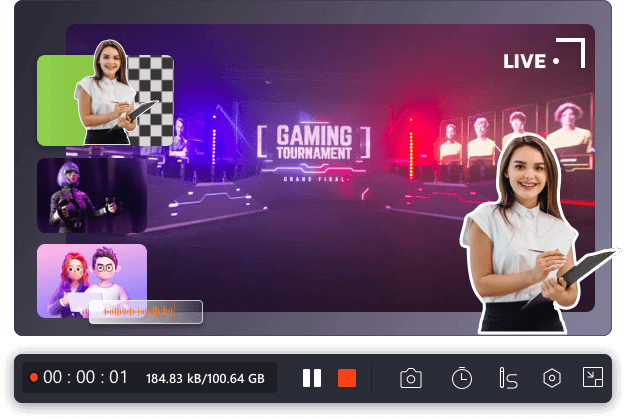
6. CyberLink
優點:支援串流直播、提供去背功能、可自訂影片解析度、提供 30 天免費試用期
缺點:僅能在 Win 電腦使用、無實時編輯功能、只支援匯出 MP4 檔
價格:完整版約為 NT$ 1378.32(終身買斷)
CyberLink 集螢幕錄影、串流直播和後期剪輯於一體,內建有錄影模式和直播模式,除了支援 Windows 10/8,它也是一個實用的 Win7 螢幕錄影機,可進行一般電腦的螢幕/攝像頭/聲音錄製,而直播模式可將電腦上的遊戲畫面串流到 YouTube、Facebook 等平台上直播。軟體搭載了先進技術和最佳資源運用效率,能大幅減少資源使用。不過作為一般的螢幕錄影軟體來說功能有限,無法實時編輯影片,影片僅能儲存為 MP4 檔。軟體本身體積較大,需要預留較多的內存空間。
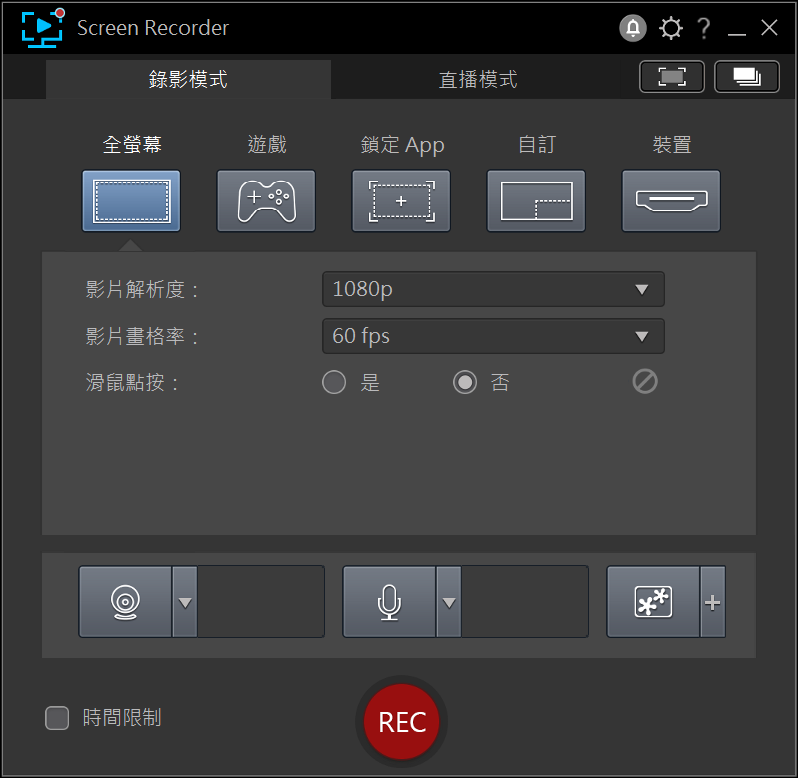
7. OBS
優點:完全免費、功能專業齊全、能進行串流直播、可自訂影片匯出格式
缺點:操作難上手、可能會出現黑畫面、錄影檔畫質有損耗
價格:免費
OBS 作為一款開源式的螢幕錄影軟體,所有功能都能免費使用,支援最新的 Windows 10 以及 11 系統,錄影的時長也沒有限制。它能夠錄製電腦畫面、攝像頭畫面、系統內/外部聲音,還支援與 YouTube、Facebook 等多個社群媒體平台串流直播。
正因為它的功能繁多,對於錄製的場景、畫面/聲音來源等都能進行詳盡的設定,初次使用時可能需要較長時間去摸索操作流程。另外,雖說它提供自訂特效、濾鏡或插件等高級特色功能,但不具備即時編輯、後期剪輯等功能,而且許多網友也曾回饋有遇到 OBS 抓不到畫面/黑屏的情況。
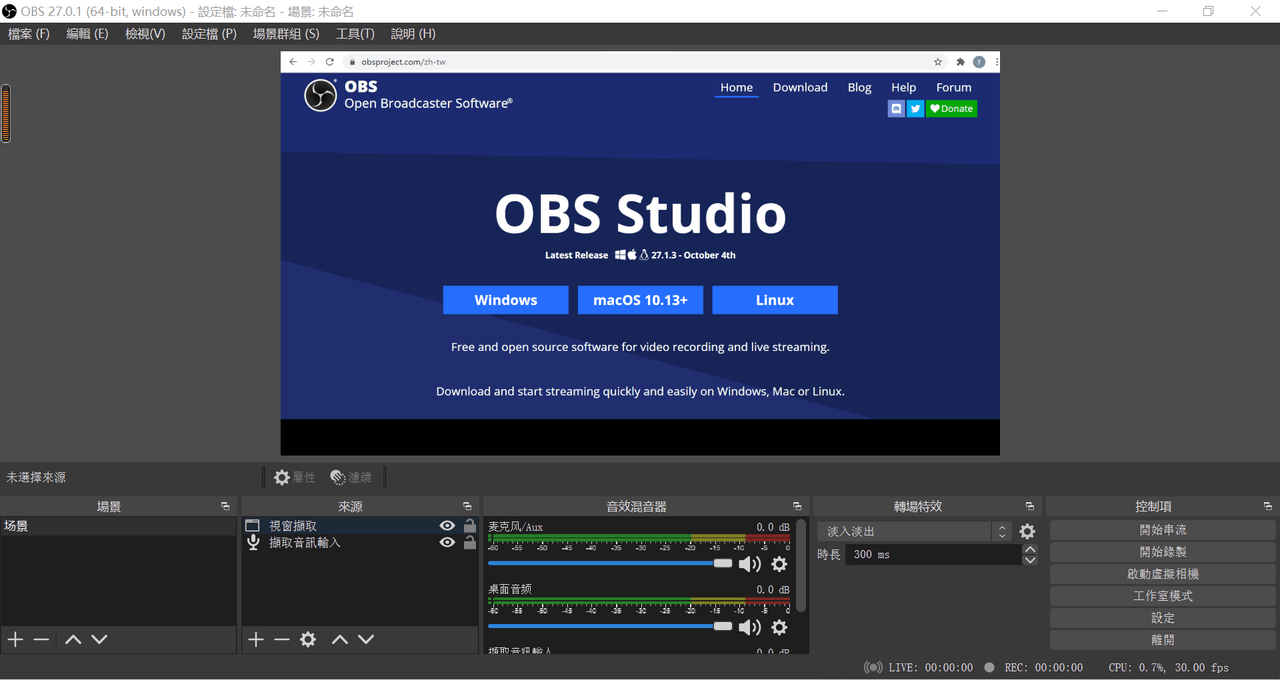
 小貼士:
小貼士:
如果你覺得 OBS 專業門檻高太過難用,平時只需在 Win 電腦進行普通的螢幕錄影,其實上文的 FonePaw 螢幕錄影大師就完全夠用了,操作簡單,而且錄製穩定,可以盡情安心使用。
8. Snagit
優點:提供 15 天免費試用、提供長截圖功能、能識別圖片中的英文內容、錄影檔無浮水印
缺點:不支援繁體中文、不提供自動錄影功能、僅能匯出 MP4 錄影檔、錄製超過 1h 可能會失敗
價格:個人版約 NT$ 1271.50/年、團隊版約 NT$ 2053.63/年
Snagit 分為 Captrue 和 Editor 兩個軟體,下載後會一併安裝到電腦上。Capture 能錄製包括 Win 10/11 在內多種系統的電腦螢幕畫面、系統聲音和麥克風聲音,另外能疊加攝像頭畫面製作畫中畫影片。它還能進行長截圖以及透過 Editor 進行簡單的錄影音檔剪輯,比較適用於需要製作線上教學影片和教程的場景。Snagit 匯出的錄影檔無浮水印,但只能選擇以 MP4 影片檔儲存,且不提供自動錄影功能。錄製也儘量不要超過 1 個小時,否則可能會出現錄製中斷或失敗的情況。
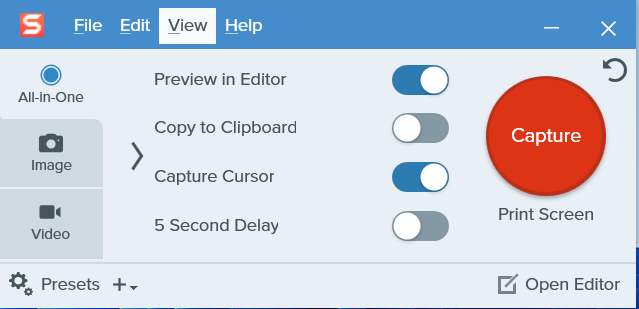
9. PassFab
優點:支援自訂計劃任務、可即時編輯影片、能捕獲滑鼠與鍵盤操作
缺點:免費版錄影檔帶有浮水印
價格:月費版 NT$ 490/月、年費版約 NT$ 890/年、終身版約 NT$ 1390
PassFab 是一款比較常規的 Windows 以及 Mac 螢幕錄影軟體,介面很簡潔易懂,選擇好錄影模式後即可開啟錄影。錄影期間可即時擷取螢幕畫面、添加筆記、開啟畫中畫模式、追蹤滑鼠和鍵盤操作、制定計劃任務等,製作好的錄影檔也能在軟體內進行簡單的剪輯作業,能夠滿足一般的錄影需求。它能夠免費不限時錄影,但匯出的錄影檔會有浮水印,需要升級至付費版才能去掉。
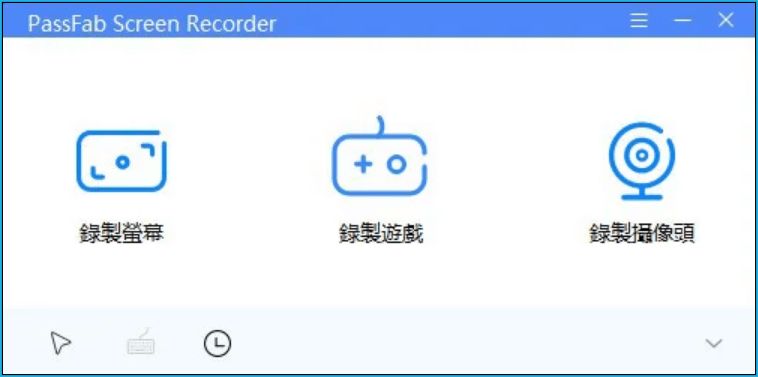
10. Filmora
優點:可設定自動停止錄影時間、無錄影時長限制、可製作畫中畫影片
缺點:免費版有浮水印、不提供截圖功能、普通訂閱版儘支援 Windows 系統
價格:年費版 NT$1480 /年、跨平台年費版 NT$ 1880 /年、終身版 NT$ 2380
作為由 Wondershare 公司開發的一款影片編輯軟體,Filmora 內建有螢幕錄影功能 - Wondershare Screen Recorder。你可透過錄影功能快速錄製 Windows 11/10 電腦桌面、視訊鏡頭、系統內外部聲音等,也可單獨錄下聲音製作成錄音檔。它沒有錄影時長的限制,可設定錄影停止時間自動結束錄製,還能記錄滑鼠軌跡與點擊聲音,並按你的愛好選擇滑鼠點擊樣式。美中不足的是它不提供截圖功能,免費版匯出的影片有浮水印。而且這款軟體的功能更多注重於影片剪輯方面,如果只想進行電腦錄影,建議選回專用的螢幕錄影軟體。
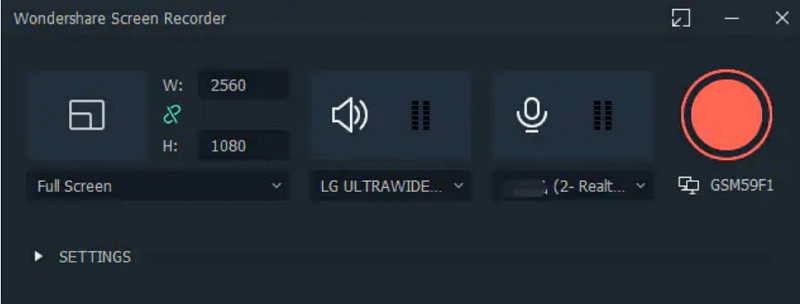
11. Ezvid
優點:能錄製多種螢幕內容、可在程式內編輯影片、免費的背景音樂庫、錄製影片能控制錄影速度
缺點:無法將錄製影片儲存到本機、一次至多能錄製 45 分鐘到影片、僅能在 Windows 電腦使用
價格:免費
Ezvid 也是一款螢幕側錄軟體,它可以進行螢幕錄製與基本的影片編輯,能夠錄製桌面活動以及遊戲畫面,還可以控制錄影速度,根據錄影內容需要選擇加速錄影或慢速錄影。擁有免費的背景音樂庫,匯出的影片也沒有浮水印。不過雖說這款軟體可以完全免費使用,但它只能錄製最多 45 分鐘的影片,且僅能夠上傳至 YouTube,無法將檔案儲存到至電腦,相對來說會更適合在 YouTube 上製作教程、遊戲攻略等的小夥伴使用。
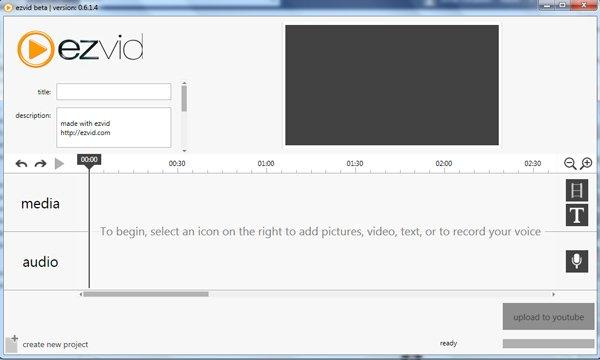
12. Flixier
優點:免安裝應用程式、支援在線編輯錄製的影片、擁有雲端儲存功能、處理速度快
缺點:免費版只能每個月錄製 10 分鐘影片、付費版匯出的影片時常也有限制
價格:Pro 版約 NT$ 457/月、Business 版約 NT$ 978/月
與上述這些工具不一樣,Flixier 是一款在線免安裝的電腦錄影程式,僅需在瀏覽器即可錄製螢幕。它支援錄製多種螢幕活動,包括遊戲、影片播放、視訊錄影等等,擁有 10 倍速的處理速度,還能夠在線編輯錄製的影片,可以在 Windows、Mac、Chromebooks 上進行操作。同時它也提供了免費試用版,不過每個月僅能夠錄製 10分鐘的影片時長,影片質量最高僅支援 720p。如果僅需要錄製少量影片又不想安裝任何應用程式的用戶可以嘗試使用。
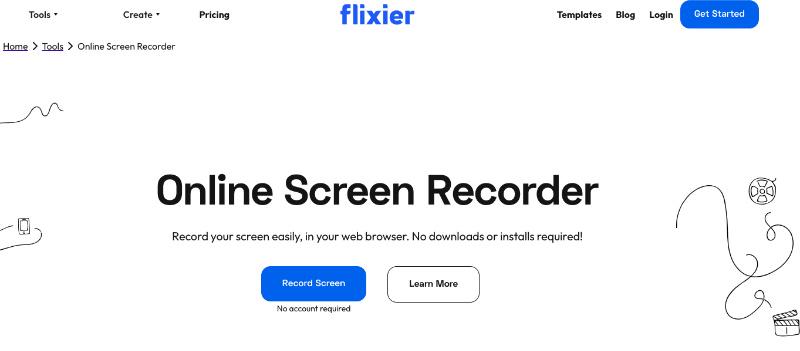
13. RecordScreen.io
優點:無需安裝應用程式、網頁介面簡單易懂、支援視訊錄影、支援 Win10/11 作業系統
缺點:無法對錄製好的影片進行編輯、下載的影片只能匯出 Webm 格式、影片不會雲端儲存
價格:免費
RecordScreen.io 也是一款免費無需安裝的在線螢幕錄影程式。它的網頁介面十分簡潔,能夠比較清晰地進行想要的操作。它支援螢幕錄影及視訊錄影,能對螢幕畫面進行完整錄製,或者是對應用程式視窗、Chrome 分頁進行錄製,功能相對比較簡單。不過使用這個工具下載下來的影片格式只能是 Webm 格式,無法再程式內對影片進行編輯,實測匯出檔案畫質也比較一般。
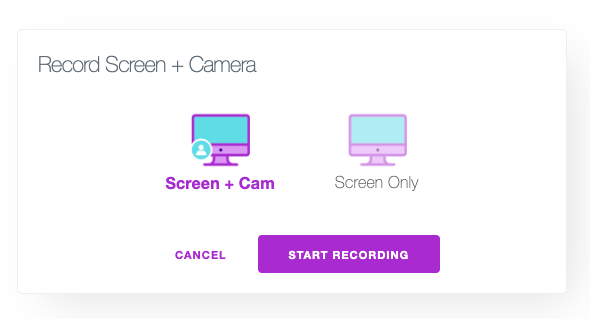
總結
想要在 Windows 進行螢幕錄製,文中為大家整理的這些電腦錄影程式都能夠使用,不論是想單純地對 Win 螢幕進行錄影,還是遊戲錄屏、視訊錄影、截屏等,都能找到適合的工具。
-
對於軟體來說,多數都提供有免費試用版本,不過想要體驗無限制時長的錄影、或者說使用進階功能,可能就要付費進行訂閱了。
-
對於免安裝的線上錄影工具,雖然它們少了安裝應用程式這個步驟,但是不夠穩定且使用起來局限較多。如果僅想簡單進行螢幕錄製,那麼一試這些線上螢幕錄影工具也無妨。
各個程式相比之下,最為推薦的仍是 FonePaw 螢幕錄影大師,它的操作介面簡潔易懂,可以不限時間錄影,匯出的影片無浮水印,支援定時錄影,程式穩定安全,想免費錄製電腦螢幕,郵箱擁有流暢又便捷的錄影體驗,不妨下載 FonePaw 螢幕錄影大師試試看吧,它絕對會讓你驚艷!
關於電腦螢幕錄製程式的常見問題
Window 10/11 有內建的錄影程式嗎?
Windows 10/11 都有內建的 Xbox Game Bar,透過它可以進行螢幕錄製。在電腦上開啟需要錄製的視窗,鍵盤按下「Windows」+「G」就能夠調出錄影功能的操作介面,再根據提示進行錄製即可,更具體的 Windows 內建螢幕錄影教學可以前往連結查看。
能否免安裝軟體在線上錄製電腦螢幕?
可以的,本文的末尾也推薦了免費的免安裝螢幕錄影工具可以嘗試使用,但是這些線上工具相對來說沒有那麼穩定,錄製的影片質量較低,功能也會比較侷限,不是很推薦使用。
















